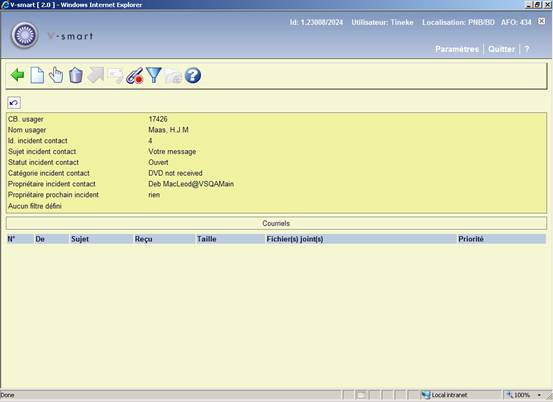
Les trois options de visualisation des courriels sont très similaires. Elles sont décrites de façon générale ci-dessous.
: Sélectionnez un incident à partir de l'écran d'aperçu des incidents puis cette option pour visualiser les courriels liés à l'incident sélectionné. Ou cliquez sur cette option à partir de l'écran détails avec les événements liés à un incident.
: Sélectionnez une ligne puis cette option pour visualiser les courriels liés à l'usager sélectionné. Ou cliquez sur cette option à partir de l'écran des détails avec les événements liés à un incident.
: Cliquez sur cette option pour visualiser les courriels en général.
Dans les trois cas, un écran d'aperçu s'affichera. Ils se ressemblent.
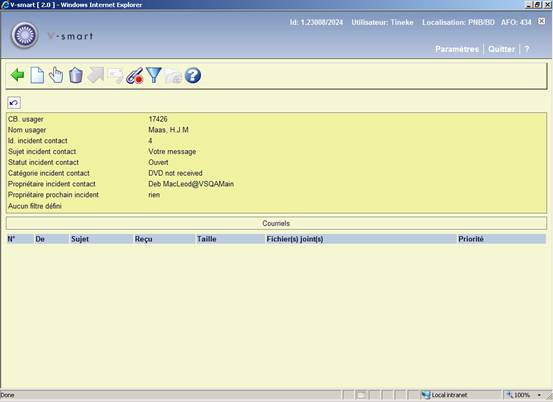
: Cliquez sur cette option pour ajouter un nouveau courriel. Voir la partie 434.4.2.1.
: Sélectionnez une ligne puis cette option pour visualiser les propriétés du courriel tels que le sujet, l'expéditeur, le(s) destinataire(s) et le corps du message.
: Sélectionnez une ligne puis cette option pour supprimer le(s) courriel(s) de la liste. Le système demande une confirmation.
Sélectionnez une ligne puis cette option pour déplacer le courriel vers un autre répertoire (ex. de la « Boîte de réception » vers « Archiver dans »).
: Sélectionnez une ligne puis cette option pour lier un courriel à un incident spécifique. (Cette option n'est pertinente que pour les courriels qui ne sont pas encore liés à un incident spécifique.).
: Cliquez sur cette option pour limiter l'affichage à certains critères. Voir la partie 434.4.2.2.
Cliquez sur cette option pour basculer vers un répertoire différent (ex. de la « Boîte de réception » vers « Archiver dans »). Voir la partie 434.4.2.3.
: Cliquez sur cette option pour ajouter un nouveau courriel. Après la sélection de cette option un écran de saisie s'affiche :

De : Zone protégée contenant l'adresse mel de l'expéditeur. (Cette adresse mel est un paramètre système et n'est pas liée à des courriels individuels.)
A : Saisissez l'adresse mel du destinataire.
CC: et BCC : Optionnellement, saisissez les adresses mel des destinataires d'une copie carbone ou d'une copie invisible
Sujet : Saisissez le sujet du message mel.
Document(s) lié(s) : Les documents liés au mel comme pièce jointe.
Corps : Saisissez le texte du message mel.
: Cliquez sur cette option pour limiter l'affichage à certains critères. Un écran de sélection s'affiche :
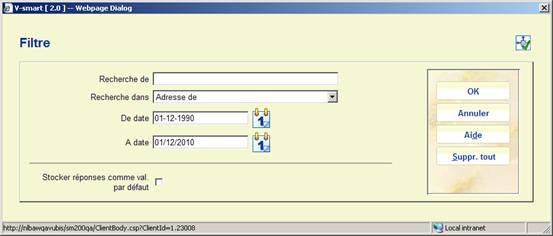
Recherche de: enter the search term; if you leave the search term box entry, all documents (that fall within the defined date range) will be displayed Saisissez le terme de la recherche, si vous laissez la zone de saisie du terme de recherche vide tous les documents (qui tombent dans la tranche de date définie) s'afficheront.Recherche dans : Indiquez dans quel élément de donnée vous souhaitez rechercher, le système fournit les options suivantes :
·
Adresse de (l'adresse de l'expéditeur)
·
Adresse à (l'adresse du destinataire)
·
Corps
·
Sujet
·
Sujet et corps
De date : la date de début d'une tranche de date, par défaut ce sera 20 années avant la date courante.
A date : la date de fin de la tranche de date ; par défaut ce sera la date courante.
: Cliquez sur cette option pour basculer vers un autre répertoire. Un écran de sélection s'affichera :
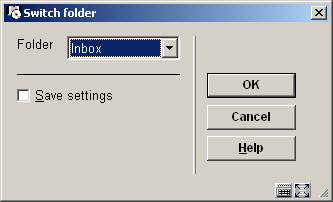
Lorsque vous aurez basculé vers un autre répertoire, le nouveau répertoire courant s'affichera dans la zone d'en-tête :

·
Document control - Change History
|
Version |
Date |
Change description |
Author |
|
1.0 |
November 2009 |
creation |
|